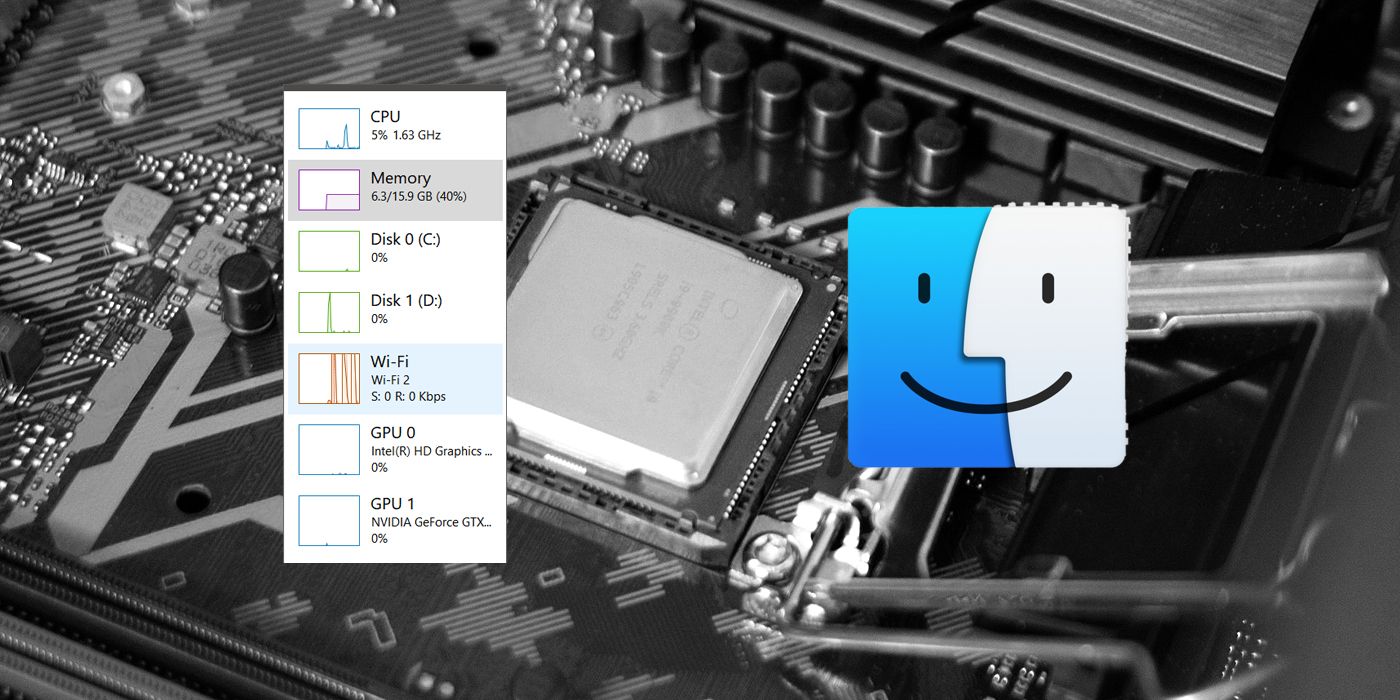
There are plenty of reasons you may want to know which graphics card you're using. Unless your computer is a recently purchased laptop with those giant stickers near the keyboard advertising a thing you've already paid for, chances are your PC doesn't give any indication of what's under the hood. Fortunately, there are other ways to find information on your GPU.
Right now is a perfect time to seek out such info. We're on the cusp of a new wave of GPUs from both Nvidia and AMD. The former is currently engaged in an in-depth social media marketing campaign with daily Twitter posts counting down to an announcement of its next chip. The world assumes it'll be the RTX 3080 (and 30XX series) but whatever it is, it's likely aiming to compete with AMD's "Big Navi" chips. These next-generation AMD GPUs seem poised to debut in the upcoming Xbox Series X and PlayStation 5 consoles before finally heading to the home PC market.
When new console generations start, that usually means we can expect new PC graphics cards as software developers would like to continue making the same products for every platform on which they release. It's been a while since console launches jumped ahead of PC specs, but that will be the case this time, so many PC owners are looking to upgrade soon. And, if none of this drama in the games industry impacts your GPU choices, it's still worth knowing what you're working with because the current high-end graphics cards will likely see a major cost reduction soon as well, barring another cryptocurrency surge.

For Windows 10 users, the easiest way to confirm what kind of graphics card you have installed is open Task Manager. Two quick ways to get there would be to use the CTRL+ALT+DELETE shortcut and then click "Task Manager" or simply right-click in your taskbar and select it there. Once Task Manager is open, click the performance tab. There will be a list of the hardware running your PC, including CPU, GPU, Wi-Fi adapters, and more. Clicking the GPU section here will give your GPU's current performance as well as its name, with the latter likely being the most important information you'll need if you're about to shop around for an upgrade.
For macOS fans, you'll want to check a default application called Activity Monitor. This can be found either through searching it by name using the OS' search feature or by using the Finder (the blue and white face icon). In the Finder, go into "Applications" then click "Utility" and Activity Manager should be there. With the app open, clicking the "Window" menu in its toolbar will present an option for different components of your Mac, so to see GPU information, open "GPU History". This creates a detailed look at what your GPU is up to, as well as its name.
from ScreenRant - Feed https://ift.tt/31l51u7

No comments: