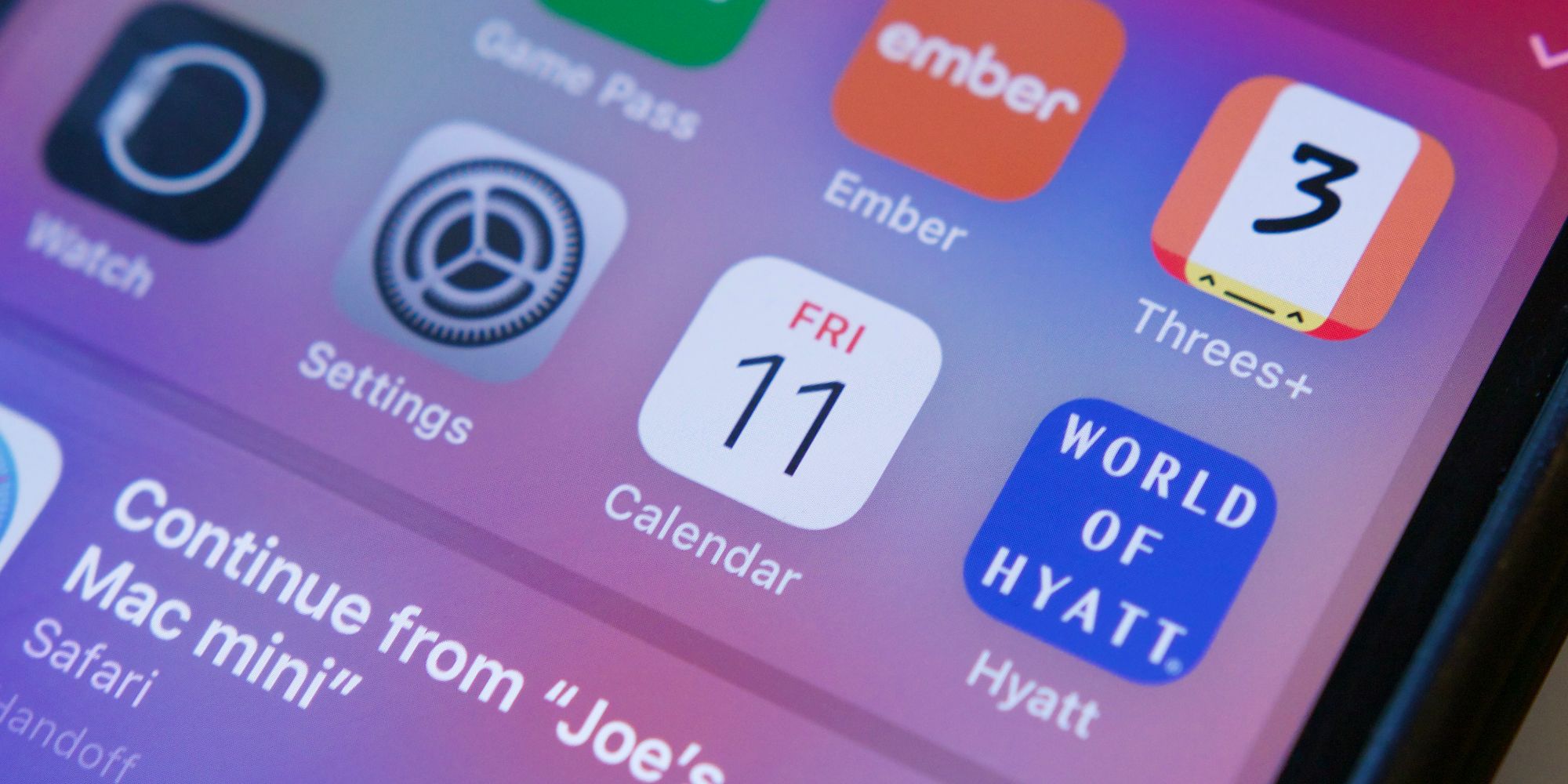
Creating and sharing iCloud calendars is something everything iPhone owner should know how to do. However, Apple newcomers and pros alike may find that doing this can be a bit tricky without proper instructions. With this article, that'll no longer be the case.
Owning an iPhone is the best way to become fully immersed in the Apple ecosystem, and among everything that includes, iCloud is one of the biggest draws. iCloud is the cloud service that keeps apps like Mail, Contacts, Photos, Notes, and Reminders synced across all Apple devices. All Apple users get 5GB of free space to get started, with Apple offering paid plans to increase that amount up to 50GB, 200GB, and even 2TB. Plus, with new features coming as part of iCloud+, subscribers will also get more secure web browsing, the ability to hide their email address, and improvements to HomeKit security cameras.
Among all of those perks, iCloud is also the backend that powers the Calendars app. Calenders is available by default on all Apple devices, uses iCloud to sync events across them, and works seamlessly with Siri. What's especially nice is that users can create their own iCloud calendars for specific things — such as a calendar for work, home, school events, etc. To do this on the iPhone, open the Calendars app and tap the 'Calendars' button on the bottom of the screen. Tap 'Add Calendar' towards the bottom-left, enter a name for the calendar, pick a color for it, and then tap 'Done' to save it.
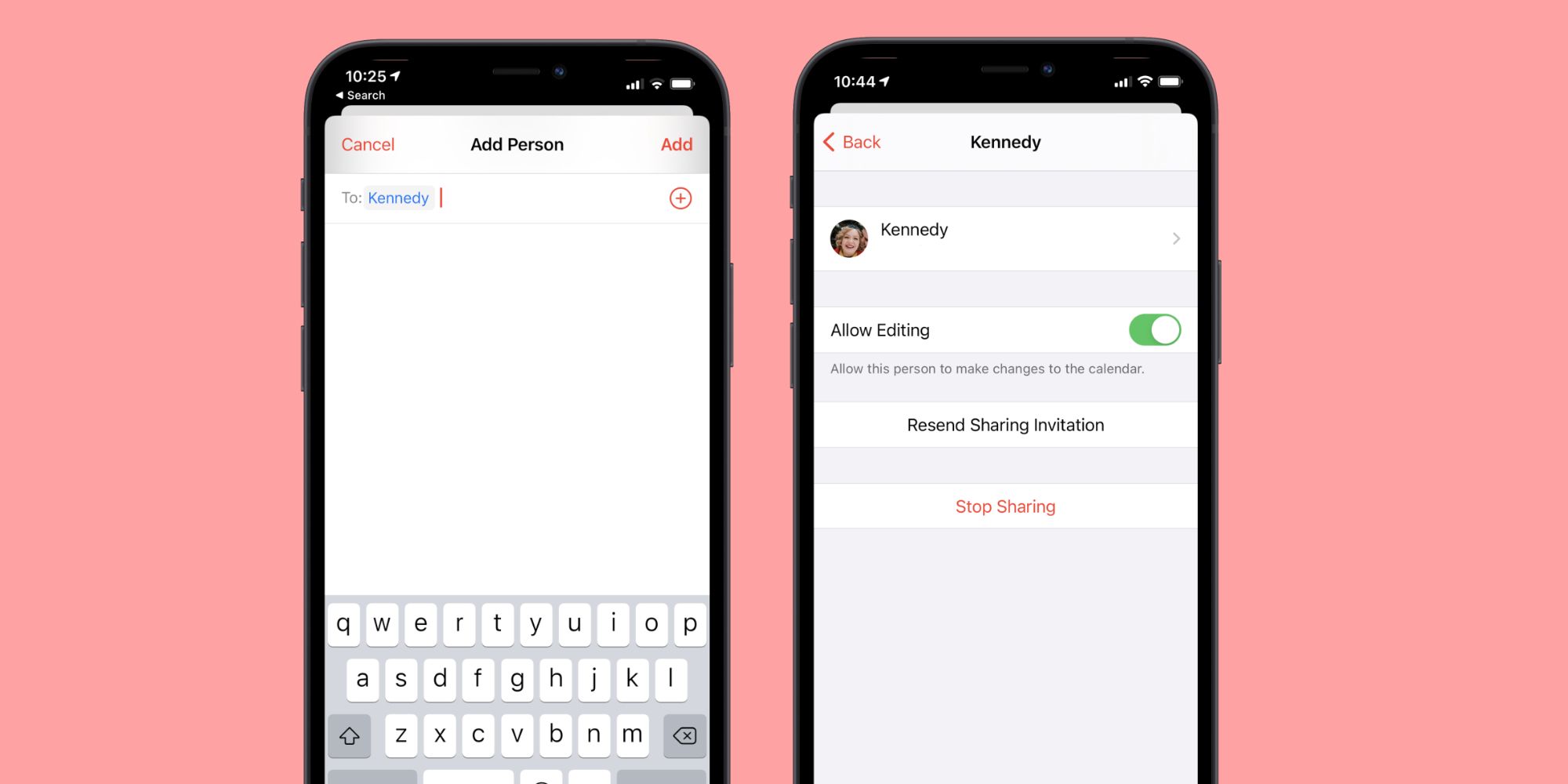
After a new iCloud calendar has been made, it'll show up on that iPhone and can be used right away. However, it'll only be accessible to that specific iCloud account and no one else. If someone wants to share the newly-made calendar with a friend, family member, or someone else, doing so is incredibly easy. Open the Calendars app and tap the same 'Calendars' button on the bottom of the screen. Find the calendar that was just created and tap the 'ⓘ' symbol next to it. Tap 'Add Person,' type in the name of the person to share it with, and then tap 'Add' at the top of the screen.
It's also important to know how to edit someone's access to a calendar that's been shared with them. To do this, open the Calendars app, tap the 'Calendars' button on the bottom, and tap the 'ⓘ' icon next to the shared calendar. Under the 'Shared With' section, tap the person it's being shared with to edit their access. Users can enable/disable the other person's ability to edit the calendar, stop sharing altogether, or resend the sharing invitation if they haven't joined yet.
Source: Apple
from ScreenRant - Feed https://ift.tt/2TkoJEz

No comments: