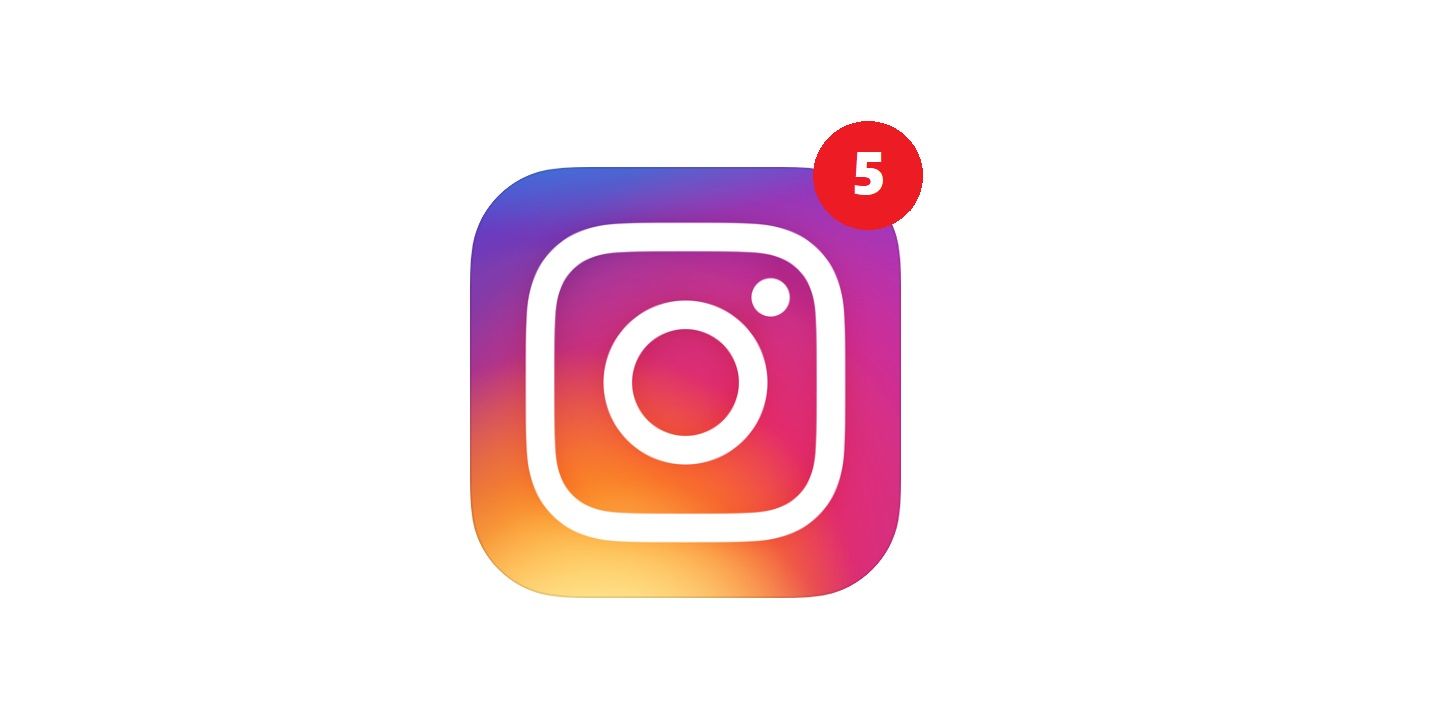
Instagram notifications are essential for keeping up with the evolving platform, although enabling and disabling this option can get tricky if users don't know where to look. Thankfully, Instagram notifications can be fine-tuned so that content users want to keep track of is more visible. Similar to how Instagram's pinned comments stand out.
Notifications can be utilized to filter out the unimportant content, based on the user's personal preference. For example, if a user doesn't want to hear from a certain person, but still wants to know what they're up to, they can adjust the settings accordingly through the multitude of notification options. Of course, this means it can also help block malicious content, including Instagram scams.
Instagram's support page specifies that by default, the app alerts users of any activity involving them. This includes mentions, likes, and comments. While all of these are automatically applied by default, that doesn't mean users have no control over which activities will result in a push notification. If users find notifications to be too intrusive, they have the option of muting them altogether. Here's how to take back control of your Instagram notifications.

To get started, tap on the profile icon in the bottom-left corner and tap on the menu icon - three horizontal bars - in the upper-right corner. From here, select "Settings" followed by “Notifications.” If users want to avoid seeing potentially offensive Instagram content, they can mute push notifications altogether by enabling the “Pause All” toggle. This will stop notifications permanently or for a set amount of time, defined by the user. For those that only want notifications from a particular person or account, they can do this by visiting the specific account, tapping on “Following,” then using the toggles found under “Notifications” to select which type of notifications they want to receive.
While official Instagram apps are mostly universal, changing notification settings might vary, depending on the platform. For example, Android users might need to adjust Instagram's notifications through the device's settings. This can be done by visiting the “Apps & Notifications” menu, selecting the Instagram app from the list, then tapping on ”app notifications." For iOS users, they can access the setting by selecting “Notifications” then finding and tapping on the Instagram app. As for Windows 10 users, they can accomplish the same thing by visiting “All settings” from the menu, selecting “System” and then clicking on the “Notifications and actions” sub-menu. From here, search for the Instagram app and toggle notifications on or off. Tweaking Instagram notifications might seem complicated at first, but it is worth it and especially for those who regularly manage millions of followers.
Source: Instagram
from ScreenRant - Feed https://ift.tt/30LzfVj

No comments: